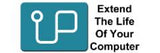Nitro
The Acer Nitro series is a line of gaming laptops and desktops designed for casual and budget-conscious gamers.It balances performance and affordability, making it a popular choice for gamers who want solid specs without breaking the bank.
Yes! Most Nitro laptops allow RAM upgrades up to 32GB or more, and you can add an extra SSD or HDD depending on the model.
To install or replace RAM, first locate the RAM slots, typically near the center of the motherboard. If you're replacing existing RAM, push the two metal clips on the sides outward, allowing the RAM stick to pop up at an angle, then gently slide it out. To install new RAM, align the notch on the RAM stick with the slot, insert it at a 30-degree angle, and push down firmly until it clicks into place.
Depending on your upgrade type, follow the appropriate steps. For installing an M.2 NVMe SSD (recommended for speed), locate the M.2 slot, usually near the RAM slots. If replacing an old drive, unscrew the M.2 screw before inserting the new SSD at a 30-degree angle. Press it down and secure it with the screw. Some Nitro models have two M.2 slots, so use the empty one if available. If you're installing a 2.5" SATA SSD or HDD for extra storage, find the 2.5-inch drive bay, typically located on the side or in a corner. If replacing an HDD, remove its mounting bracket, attach the new SSD/HDD, and connect the SATA cable. Some Nitro models include extra SATA connectors for additional drives. Finally, secure the new drive in place with screws.
Sort + Filter
It balances performance and affordability, making it a popular choice for gamers who want solid specs without breaking the bank.