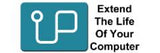How To Upgrade Your Macbook Pro with an SSD (2024 updated)
The definitive guide
Do you love your Macbook? Does it just need a bit more speed? Or are you trying to extend it's life?
The biggest speed increase comes from a Macbook Pro SSD upgrade. Sound scary or hard? It's not really, we know you don't believe us, so we created this guide! It has everything you need to know, to make upgrading to an SSD easy. Read it now, save it for later or just work out how much it will cost compared to a new Macbook Pro.
Keep scrolling, everything you need is contained here, provided free, no catches. You can even download a copy. Don't forget to like and share if all this information has been helpful, that would be awesome...buying one of our SSDs would be even better :-)

Introduction
There are two speed bottlenecks in a Macbook Pro notebook. They are RAM and SSD. Solving a bottleneck will extending the life of your Mac and make using it a joy again.
First bottleneck is RAM. From 2013 all RAM on a Macbook has been soldered on. It is not upgradeable but knowing how your computer optimises itself is the key to speeding it up.
When a Mac runs low on ram it uses the internal storage as a cache. The problem occurs when the internal storage is running out of space. Your computer needs 20% free space to optimise itself.
Usually the second and main bottleneck is your storage. Replace it with a bigger and faster SSD, and your computer will get back it's speed and be useable.
This guide will show you what options you have to replace your storage with a new SSD. If your Mac has soldered ram and SSD (2017 and newer) then don't worry, we have options for you too!
Our quick sales pitch. You can use this guide to buy from somewhere else, but Upgradeable is more than a source of hardware to buy. We are a customer service company. When you buy from Upgradeable, local tech support is just a phone call away. That is what you are paying for, if something goes wrong you can call for help. Or if you dont need the upgrade you can call to return it.
Enjoy the guide, we simplified the upgrades with what we call the "Four R method"
REPLACE, RESTART, READY and RESTORE.
Choose the method that suits you best, and we'll show you how to do it, tell you the hardware you need and back you up with awesome customer and technical support.
Chapters
Four R method: Time Machine

The easiest way to upgrade to a new SSD is to use Time Machine. All you need are tools and the SSD! You can either restore a whole back up, which includes macOS or you can migrate using the Time Machine after installing a new macOS.
Our Four R method is a proven easy way to upgrade to an SSD.
REPLACE
Remove your old hard drive or SSD, and install the new SSD.
RESTART
Plug Time Machine into the Mac. If you have a wifi time capsule make sure it is turned on. Restart your Mac holding down the Command and R keys (this is Recovery Mode). The Mac will use the Time Machine to build the OS Utilities page.
READY
If you ordered a SATA SSD (not a M.2 SSD) the SSD is unformatted,
you need to initialise the SSD to get it ready for the transfer of data. On the OS Utilities page open Disk Utility. You need to choose format type (must use APFS for Ventura, Monterey, Big Sur, Catalina, Mojave or High Sierra, earlier versions use Mac Extended Journaled). Click apply and this will format the SSD. The M.2 SSD will be shipped formatted ready to use, you can skip this step.
RESTORE
After formatting the drive, close Disk Utility and open restore from Time Machine. Choose the latest, and the Mac will ask if you want to restore back up? Yes. Done. Time Machine will now start restoring onto the new SSD. Apple has recently introduced SSV which means to restore from Time Machine you have to reinstalling OS and using Data Migration Assistant to move your data onto the new OS. This is the same as a clone. Time Machine will warn you if this is required. Any problems, please call.
Software and tools you need
The great thing about a Time Machine restore is you only need the SSD and tools to open the Macbook Pro.
• Choose an SSD drive here
• Don't have a Time Machine backup? Read the Apple guide on Time Machine backups
Four R method: Cloning
Whether you are using a clone cable or a cloning case, the cloning instructions are essentially the same. Cloning allows you to make an exact copy of current hard drive to the new the SSD. The process is easy, mostly automatic and can be quick but it depends on the size of your drive.
Big Sur, Monterey, Ventura cloning issues
Apple has introduced "Signed System Volume" in these OS's. This means only a disk "sealed" by Apple can boot. If your cloned SSD does not boot, you will have to reinstall the OS. The macOS has a separate partition, so a new OS install will not overwrite any of your data. Troubleshooting tips below.

READY
Check the SSD is initialised and ready to be cloned.
Put new SSD into the clone case or use clone cable. Install SuperDuper! or Carbon Copy Cloner and clone from old SSD to new SSD.
REPLACE
Shut down the mac and replace old SSD with the newly clone SSD.
RESTART
Power on the Mac and check the clone was successful.
RESTORE
Go to System Preferences then Start Up Disk, unlock to make a change, select the new SSD and the system will reboot. This tells the Mac that the new SSD is the new boot disk.
Software and tools you need
Cloning is an excellent way to quickly copy your current drive onto a new SSD. You just need a cloning cable, SSD and tools to open the Macbook Pro.
• Carbon Copy Cloner download by Bombich (30 day trial).
• SuperDuper! download (Free).
• Choose an SSD drive here

Storage upgrade for 2016-2022 Macbook Pros
Macbook Pro's from 2016 to 2022 have an SSD (storage) that is not upgradeable, it is soldered onto the main board. However the Thunderbolt 3 and 4 port is as fast as internal storage. A solution for low storage is to add an external SSD for storage or use as a new boot disk.
The advantage is your new storage is super portable, as you are not installing an internal SSD, it can be used on any Mac or PC, and used as storage in the future when you upgrade to a new Mac.
Please note: the exception to the all SSDs are not upgradeable are the 2016/2017 13 inch Macbook Pro with no touchbar. These Macs used a proprietary SSD and the Aura Pro NT is a compatible replacement. There are no cloning cases for these SSDs, you must restore from Time Machine or start with a new MacOS.
READY
Connect the external SSD to the Mac via Thunderbolt port. Go to Disk Utilities and initialised (erase) the SSD.
RESTORE
Download and install SuperDuper! (Free) or Carbon Copy Cloner software (30 day free trial). Clone your internal SSD to the new external SSD. Once successfully cloned, shut down the Mac.
RESTART
Plug external case into Macbook Pro and restart your Mac holding down the Option key. Your original drive and the new external drive should appear on screen, click on the new external drive and the Mac will boot off it.
RESTORE
When you log in, go to the top left of the screen and select System Preferences. Then go to Start Up disk. Unlock and select the new external SSD as the start up drive. The system will restart and boot off the new SSD. Now on restart it will boot off the external SSD. If everything works, erase the internal SSD and use as extra storage.
Software and tools you need
All you need is an external SSD! We recommend the Envoy Express.
• Carbon Copy Cloner download by Bombich (30 day trial).
• SuperDuper! software by Shirt Pocket (free download).
• Choose the size of your Envoy Pro here
Four R method: Fresh macOS

Sometimes a Mac needs a fresh start. Apple makes it easy to reinstall macOS.
MacOS can be installed via Recovery Mode or via a macOS USB. We have previously recommended USB installers but Apple has updated and improved Recovery install. Restarting the Mac holding down Option + Command + R will give you the latest OS. More detailed info is in our How to install macOS section
READY
This method takes a little bit of planning. OSX or macOS (as it is now called) can be installed on an empty SSD via Recovery Mode or installing off media such as a USB. If you are installing from USB, you need to make that macOS USB before you start. Recovery Mode is installing the macOS from a Time Machine or a Mac drive recovery partition or Internet Recovery.
RESTART
Shut down your Mac.
REPLACE
Install the new SSD.
RESTORE
If you are installing macOS from USB, then insert macOS USB, hold down option key and restart Mac. If you are using Recovery mode, plug in your Time Machine or Mac drive (you dont need them if you have internet), restart the Mac holding down the Option + Command + R keys. The Mac will create the macOS Utilities page that has options such as Disk Utility and install a new macOS.
Software and tools you need
There are many options when starting fresh. You can install the current version of macOS or a later version that is more compatible with your apps and programs. You can put the latest macOS on your new SSD then use the Migration Assistant to copy over data and programs. You do not have to connect to another Mac, you can connect to a Time Machine or external startup disk to transfer files!
• Screwdrivers (Phillips #00, Torx T6 and Spudger)
• Familar with how to Internet Recovery macOS or have an macOS USB drive.
• Choose an SSD drive here
The Upgradeable Team is here to help. If you want advice or check with an expert, please call, chat or email.
Choose an SSD compatible with your Macbook or Macbook Pro
These SSD drives are a standard 2.5 inch SATA drive, compatible with the Macbook and Macbook Pro range from 2006 to mid 2012 (non Retina screen)
$ 399.00
9 in Stock
$ 219.00
16 in Stock
$ 119.00
18 in Stock
$ 92.00
11 in Stock
In the Retina model of the mid 2012 Macbook Pro Apple changed the SSD they used to a proprietary M.2 drive. Proprietary here means an industry standard M.2 drive is not compatible. OWC have created a third party SSD that is fully compatible and five times faster. All the SSD kits here include SSD, the Envoy external case and tools required for the upgrade. If you are looking for the SSD by itself please contact Upgradeable for a quote.
SSDs compatible with mid 2012 Macbook Pro Retina and early 2013 Macbook Pro
Not compatible with Late 2013 MacBook Pro - model ID: MacBookPro11,1
2TB OWC Aura Pro 6G SSD and cloning kit for MacBook Pro retina 2012 and early 2013 Apple compatible
Part No: UA1886
$ 799.00
Ships in 3-4 days
1TB OWC Aura Pro 6G SSD and cloning kit for MacBook Pro retina 2012 and early 2013 Apple compatible
Part No: UA1768
$ 468.00
< 5 in Stock
500GB OWC Aura Pro 6G SSD and cloning kit for MacBook Pro retina 2012 and early 2013 Apple compatible
Part No: UA1748
$ 299.00
< 5 in Stock
The SSD used in the MacBook Pro with Retina 13" & 15" Late 2013 to Mid 2015 was updated by Apple and is not compatible with earlier models. The SSD, as in the previous model, is a proprietary M.2 drive. An industry standard M.2 drive is not compatible. We recommend the OWC Aura Pro X2 and the Transcend JetDrive, fast NVME SSDs that are fully compatible but require macOS High Sierra or Mojave. All the SSD kits here include SSD, the Envoy external case and tools required for the upgrade. If you are looking for the SSD blade go to your your model page or contact Upgradeable for a quote.
SSDs compatible with MacBook Pro with Retina 13" & 15" Late 2013 - Mid 2015
Compatible with these model ids: Model ID: MacBookPro11,1 , MacBookPro11,2 , MacBookPro11,3 , MacBookPro11,4 , MacBookPro11,5 , MacBookPro12,1
2TB OWC Aura Pro X2 SSD and cloning kit for late 2013 and later MacBook Pro & Air & iMac Apple compatible
Part No: UA1891
$ 828.00
5 in Stock
1TB OWC Aura Pro X2 SSD and cloning kit for late 2013 and later MacBook Pro & Air & iMac Apple compatible
Part No: UA1890
$ 499.00
12 in Stock
960GB High Performance NVME M.2 Transcend Jetdrive 855 SSD and cloning kit for late 2013 and later MacBook Pro & Air & iMac Apple compatible
Part No: UA1040
$ 469.00
< 5 in Stock
480GB OWC Aura Pro X2 SSD and cloning kit for late 2013 and later MacBook Pro & Air & iMac Apple compatible
Part No: UA1889
$ 359.00
9 in Stock
$ 334.00
< 5 in Stock
Let us do all the work!
Not everyone wants to do their own installation. We offer an installation service at our Sydney Pymble office. An Apple qualified technician does all our hardware and software work. We match SSD warranty, so our labour warranty is also 5 years. This means if you have to claim your SSD warranty, we will not charge a second installation fee!
How can I get my new SSD installed?
Below we have a full range of SSD drives with installation included. Just choose the size you want, there are no hidden extras. The price you see is the price you pay.
$ 548.00
< 5 in Stock
$ 368.00
6 in Stock
$ 268.00
12 in Stock
For MacBook Pro 13" and 15" Mid 2012 Retina to Early 2013
For MacBook Pro 13" and 15" Late 2013 to 2015
Accessories you need for a DIY installation
These are the kits or parts you need for a successful installation of your SSD. Add to your cart what you need with the SSD you have chosen. When checking out, don't forget to tell us in the customer notes which Macbook or Macbook pro you have, and we will include full printed instructions.
$ 37.00
< 5 in Stock
How to install macOS
Note: Updated October 2022: Apple has changed the way you can reinstall MacOS. Via Internet Recovery you can get the latest MacOS or the current version of MacOS on the Mac.To get the latest MacOS restart holding down Option + Command + R keys. This is the one we recommend because it has an almost 100% success rate.
To get the version of MacOS on your system, restart holding down Command + R keys. This usually gives you the wrong OS and is not recommended.
Unfortunately Apple does not have a way to select the version of MacOS you want. To get a specific version, make a USN installer.
Please note Macs earlier than mid 2010-2011 can not use Internet Recovery and require a macOS USB installer.
What format to initialise the new SSD?
From High Sierra, Apple has a new drive format structure. When you upgrade to High Sierra, Apple changes your drive format structure to APFS. High Sierra will only reliably work on a drive formatted as APFS.
If you are installing High Sierra the SSD needs to be in Mac OS Extended (Journaled) for the installer to recognise the SSD. The installer will change the SSD to APFS during the install.
To install Mojave, Catalina, Big Sur, Monterey, Ventura: initialise the SSD as APFS.
To install High Sierra, Sierra, El Capitan, Yosemite and earlier: initialise the drive as Mac OS Extended (Journaled)
How to get the latest macOS on a new SSD?
To reinstall using OS Recovery you need an internet connection, either wireless or ethernet cable. To start up using OS Recovery, start up your Mac and immediately hold down one of these combinations of keys.
Command-⌘-R
Reinstall the latest macOS that was installed on your Mac.Option-⌘-R
This will upgrade to the latest OS compatible with your Mac. (recommended)Shift-Option-⌘-R
Reinstall the macOS that came with your Mac, or the closest version that's still available.How to use Migration Assistant
Apple includes an awesome app called Migration Assistant that we have used to help customers start over with a fresh macOS but keep all their data and applications. Apple allows a lot of different installation and migration options. We will discuss the main ones here, but if this does not answer your migration question, please contact us for more specific information about the upgrade you are planning.
What is Migration Assistant...why should I use it?
Migration Assistant allows you to transfer applications, settings and data from another Mac. macOS can see "another Mac" as your old hard drive or a Time Machine back up. A mac can boot from an external drive, for example, if you put your old hard drive into an external enclosure, you can boot from it, and run that hard drive and it would be exactly the same as your old mac...because it is!
If you just want a new macOS, start fresh with no legacy upgrade data, then you can use Migration Assistant to reinstall all your data and apps, and you will have the benefit of a new macOS with all the apps and data from your old drive.
How to use Migration Assistant
After you have installed the new macOS, the system starts and asks for generic information: country, keyboard type etc. The next part of the installation setup is Migration Assistant.

If you have installed a new SSD, you can use either your old hard drive in an external enclosure or a Time Machine back up as a source for Migration Assistant.
The example in the image below, a Time Machine disk is connected and to be used

Select the machine you want to restore from in Time Machine

Then select the type of data you want to migrate

That is it! You should have a new macOS with all your applications and data restored back on the system.
Limitations of Migration Assistant
The new Mac can not be on Lion (v10.8) or earlier. If you are migrating to an old version of OSX such as Lion, then you need to use another method.
This method is not recommended if the macOS are too far apart in release. It is ok if you are moving from Sierra to High Sierra. But if your computer is on Lion, your application and core system files will not be compatible with High Sierra or Mojave.
Time Machine: why you should use it
Time Machine has many features that can make your life easier when upgrading to an SSD.
You should be backing up on a regular basis and Time Machine is Apple's built in back up software that is easy to use.
To create backups with Time Machine, all you need is an external storage device. After you connect the device and select it as your backup disk, Time Machine automatically makes hourly backups for the past 24 hours, daily backups for the past month and weekly backups for all previous months. The oldest backups are deleted when your backup disk is full.
If you connect a new external drive to your mac you should see this window pop on the screen

If you dont get the pop up you can go to Time Machine app and select disk or add Disk.
The software will set up automated back ups. If you periodically connect the Time Machine, if it does not automatically start you can start a backup manually, choose Back Up Now from the Time Machine.
First the most asked question we get: Does Time Machine back up the operating system or macOS?
If your Time Machine is backing up your whole drive, yes the macOS is backed up. You have a complete back up of your Mac. You do not have to download macOS to use your Time Machine. In Sierra and High Sierra we have seen Time Machine go off to the Apple website to verify or update core files. It is not totally understood what is happening, but it is not uncommon for Time Machine to get additional files from the Apple website before restoring a Time Machine back up. Usually these files are to do with the recovery partition on the Time Machine or the Disk Utilities page.
Restore on a new SSD and the Double Clone
One of the best features of Time Machine is you can you it to restore to a new SSD. We have outlined the process in our Four R Restore from Time Machine. What if you dont have a Time Machine and/or you have not been backing up your data? No judgement here, but here is a way to fix all that. We call it the Double Clone.
The Double Clone
Instead of ordering a clone cable or an external clone case, you buy an external drive. A 1tb or 2tb drive is a good size, the major brands are Toshiba, Seagate, Verbatim or Western Digital. You dont need the SSD version, just a standard external drive.
Format the external drive. Use Carbon Copy Cloner to clone your Mac onto the new drive. Install the new SSD. Restart the Mac holding down the Option key. Select the new cloned external drive. You are now running your Mac off the external drive. Use Disk Utilities to initialise the new SSD. Open Carbon Copy Cloner and do a second clone, this time from the external drive to the new SSD. When the clone if finished, shut down the Mac, remove the external clone and restart the Mac. Go to System Preferences and set the start up disk to the new SSD. Open Time Machine, plug in the external drive, if you don't get the pop up window asking to turn the drive into a Time Machine, then select disk or add Disk and start a new Time Machine. Please note it will erase all the clone data, be sure your new SSD is working as expected before erasing the clone. That is the Double Clone: get a new SSD and a new backup system with Time Machine!!
Rebooting off Time Machine
Time Machine does not have a recovery partition, however you can use it to restore your Mac or install a new macOS. If you want to use Time Machine in this way, plug the Time Machine into the Mac, then restart the Mac holding down the Option key. This loads the boot manager and you can see all drives attached to the Mac. The Time Machine should display as an external drive. Select it and the Mac will build a macOS Utilities page that will have Disk Utility (to initialise a new drive or erase a current drive) and install a new macOS.
How to create a macOS USB
There are a lot of options to create bootable USB to install macOS. We use the recommended method from Apple.
This is our summary of how to make a macOS USB drive. With this drive you can install macOS on a blank SSD or boot from this USB and use the tools and utilities to check or format a Mac drive.
Download Ventura
Go to the App Store, search for macOS Ventura and download. After it has downloaded it should appear in your Applications as "Installer MacOS". If you have already downloaded and upgraded, you will need to download the MacOS again (Apple deletes installer once it has been used).
16GB USB
You need at least an 16GB USB drive. For best results use a USB 3.0. You can use an external hard drive (note: any data on the drive will be lost as it gets formatted). Go into Disk Utilities and rename the USB to "upgradeable". You can erase and rename. The MacOS creation method will reformat the drive, so it does not need to be any specific format type like Fat32 or Mac Journaled. What is important is the name of the drive, as it is used in the code below.
Using Terminal
We are going to use the command line app called Terminal to create the MacOS drive. Don't worry if you have never used it, it is very easy, not that scary. Open Terminal, it is found in the Utilities folder in Applications.
Copy this code
sudo /Applications/Install\ macOS\ Ventura.app/Contents/Resources/createinstallmedia --volume /Volumes/upgradeable
Paste the code
Paste the code you copied into Terminal and hit enter. It will ask for your system password (usually the one you log on with at start up). Type Y
and return when it asks if you want to erase this drive. When it is
finished creating it will display "Copy complete". You can close Terminal.
How to use the USB
When the USB or external drive is plugged in, restart the Mac holding down the Option key. The USB will appear on screen as Install MacOS. Select and hit return. You do not need to select a network. If you are installing the macOS on a new SSD it will need to be initialised. Go into Disk Utility, Erase and name. Proceed to install macOS.
Other macOS codes
Monterey
sudo /Applications/Install\ macOS\ Monterey.app/Contents/Resources/createinstallmedia --volume /Volumes/upgradeable
Big Sur
sudo /Applications/Install\ macOS\ Big\ Sur.app/Contents/Resources/createinstallmedia --volume /Volumes/upgradeable
Catalina
sudo /Applications/Install\ macOS\ Catalina.app/Contents/Resources/createinstallmedia --volume /Volumes/upgradeable
Mojave
sudo /Applications/Install\ macOS\ Mojave.app/Contents/Resources/createinstallmedia --volume /Volumes/upgradeable
High Sierra
sudo /Applications/Install\ macOS\ High\ Sierra.app/Contents/Resources/createinstallmedia --volume /Volumes/upgradeable
How to initialise an SSD
When you get your new SSD, it might be uninitialised. This means it can be used in a Mac or PC. It needs to be initialised before use. In the PC world they call this formatting the drive. In the Mac world it is called Erase and it is a function of Disk Utilities
Disk Utility is a tool included in many places. It is found in the Utilities directory in Applications. It is included in any macOS install app. It is found in the recovery partition on a drive when a Mac is restarted holding down the keys Command + R. It is also a part of the Internet Recovery boot up. There are many reasons why you would want to erase a drive, this guide is focused on initialising a new SSD, however for readers who are looking at general information we have added the following warning...
Warning: Erasing a disk will delete all data on the disk. Never initialise/erase a drive that has data on it that you want to keep. I know that sounds obvious but you would be surprised with the support calls we get :-). Four steps to initialise a new SSD.
New APFS format
Starting from macOS High Sierra, Apple have a new format called APFS. It is recommended to format your new SSD in APFS if you will be using High Sierra or above. APFS is optimised for SSD drives. If you are using macOS Sierra or below, the recommended format is still Mac OS Extended (Journaled).
Open Disk Utility
When you start Disk Utility, in the sidebar are the drives attached to the Mac. Select the disk name, not the indented volume name.
Erase button
Click on the Erase button. If there is no erase button select the drive again.
Options
There are two to three fields that need to be selected.
Name: Enter a name for your disk, such as "Macintosh SSD"
Format: Choose APFS (for Mojave and newer OS) or Mac OS Extended (Journaled) for earlier macOS like High Sierra, Sierra or El Capitan
Scheme (if available): Choose GUID Partition Map
ERASE
Click the Erase button and the SSD will be ready to use.
How to clone with SuperSuper!
Please note: this process cannot be used to clone a Windows partition created by Boot Camp. We recommend WinClone by Twocanoes Software. It is commercial software requiring a license to use, however it is not affiliated with our company and that is not an affiliate link.
Before cloning, the SSD needs to be initialised, if that has not been done, please follow our instructions above.
The process is really only two steps...download and run. Superduper! is very simple but powerful piece of software.
Download and install
SuperDuper! software by Shirt Pocket (free download).
When the download is complete, install in your Applications folder.
Double click on the SuperDuper! icon to run
Clone
Choose your source (Macintosh HDD) and destination (Macintosh SSD) drives. Click Copy Now to begin. You will be notified when it is complete.
My cloned drive will not boot
From Big Sur macOS Apple introduced "Signed System Volume". This means only a disk "sealed" by Apple can boot. The cloning software we recommend uses Apple's replication utility to make a duplicate but we are still getting reports of cloned drives that will not boot. If you are having an issue, here are some troubleshooting tips.
macOS install
If you have cloned your drive, after installation, it will not boot, the quick and simple solution is to reinstall macOS. Now that the OS is in it's own separate disk volume, reinstalling the OS does not affect the data on your drive. To get the latest macOS, restart the mac holding down the keys "option" + "command" + "R" and the mac will use internet recovery to download the latest OS that will run on your mac. Choose option install macOS and follow instructions. Do Not format or initialise the drive.
If you want a specific macOS version, you can only do that by creating your own macOS USB installer. See instructions above.
Start again
Install macOS and there is an option at the end of the install to transfer data from another Mac. Connect your old mac drive, transfer the data onto the new macOS.
Simple Questions answered
Is the SSD the same physical size as my current hard drive?
Yes. Both the standard Apple 2006-2012 Macbook and Macbook Pro hard drive are an industry standard 2.5 inch notebook drive. They are physically exactly the same physical size.
Can I use any SSD here to upgrade my 2012 (Retina) to 2017 Macbook Pro?
No. From the Retina 2012 Macbook Pro Apple started using a proprietary version of a M.2 SSD. We recommend the OWC Aura SSD and have listed these SSD's separately.
Does the 2013-2017 Macbook Pro use a standard M.2 SSD?
No. It is only standard in it's physical size. A standard M.2 drive will not work. Apple has made their drives proprietary.
Are the 2.5 inch SSD drives faster or better the larger the size?
All our current SSDs are the same speed and quality. The 250GB is as fast as the 2TB.
Do I need a bracket to install the SSD?
No.
Can I do this install myself?
Yes. We have had customers of every type of experience: students to pensioners do this upgrade. It is only slightly more complicated than a RAM upgrade.
Do I need any special tools?
For the pre 2013 models you need a small phillips screwdriver and a Torx 6 screwdriver. These are standard tools, found in many kits and available at hardware stores like Bunnings. Everything you need is in our screwdriver tool kit. The Aura SSD kits include all the tools you require.
Can I clone a bigger drive onto a smaller SSD?
No. If you have 900gb of data on a 1TB hard drive, you can not clone this onto a 525GB SSD. The cloning software we recommend does not selectively clone. It is all or nothing.
Does the hard drive and the SSD have to be the same size?
No. As long as the source (current hard drive) has less data than size of the new SSD. So 300GB on a 1TB hard drive will clone onto a 525GB SSD.
What size SSD should I buy?
We recommend you look at how much data is on your hard drive and then get an SSD at least 20% bigger than the data you have. We have found the optimal free space for an SSD to work with virtual and swap files is 20%. Aim for 30 to 40%. It all depends on your work flow and how much data you store and delete.
Can SuperDuper! clone a windows parition?
No. We recommend Winclone for this type of clone.
Revision log (what has changed)
If you have read or downloaded this guide in the past, you might want to know what has changed, how have we updated this guide.
June 2024
Updated Time Machine instructions, added information about SSV and restoring macOS.
January 2023
Updated cloning instructions, added new clone troubleshooting tips.
October 2022
Major updates! Brought back SuperDuper!, cloning is easier, added External SSD, Upgrade MacOS installing and USB creation.
June 2021
Updated Internet recovery information
December 2020
Updated macOS USB installer instructions to Big Sur
September 2020
Big update: we changed our recommendation to use Recovery Mode to install macOS. Add Transcend SSDs. New external clone instructions. New Double Clone technique. Rewrote macOS install and Time Machine section.
August 2020
Replaced SuperDuper! software with Carbon Copy Cloner.
May 2019
Brought back the old cloning method, it is now called the External Clone Method. The reason is a lot of customers like to use third party software to clone.
April 2019
Updated the Aura Pro X to the Aura Pro X2 SSD
February 2019
Updated dates for server download error. Updated how to make a MacOS installer USB details to Mojave. Added work around for the El Capitan corrupt error: "This copy of the install OS X El Capitan application can't be verified." Changed Retina Macbook Pro cloning instructions to use a MacOS USB installer. Added MacOS installer USB to accessories.
Superduper! now have a secure website we can link to, changed link from a Google search to a direct link to their website.
January 2019
Fixed wording that sounded like we give you a free cloning cable. Cables must be bought separate. They are part of SSD kits, but not included in standard SSD drives.
August 2018
Why you can not restore from Time Machine if your Mac has High Sierra on a drive formatted with macOS Extended Journal (part of Time Machine: the good, the bad and the ugly)
July 2018
We now do not recommend using Time Machine to restore on to your new SSD if you have a mechanical hard drive formatted with macOS Extended Journal. You can only clone.
April 2018
Updating How to Install macOS page. We are troubleshooting installs everyday, and updating information on these pages. It appears a lot of issues revolve around updated EFI. Please check your EFI before doing too much troubleshooting. Booting off Time Machine with an out of date EFI now seems to be problematic
March 2018
In Four R method Time Machine: Replaced default format of extended journal to APFS must be used for High Sierra)
Updated the High Sierra create a USB installer script: we had it wrong.
Added two new topics: Using Migration Assistant and Unknown Time Machine features.
February and March 2018
New APFS format structure. We added the Apple recommendation to use APFS for High Sierra. Updated the How to Initialise an SSD and updated the Disk Utilities image to show all the new format options.
January 2018
We added information about Time Machine recovery partition. If you have a Mac that can not use Internet Recovery, then the recovery partition on Time Machine can be used to restore an macOS. Areas updated were Fresh macOS and How to Install macOS.
December 2017
Updated scripts to High Sierra.