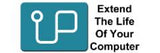|
How to upgrade the RAM in your computer!
|
Introduction
My name is James Hopkin.
I have sold RAM and advised computer users on how to upgrade their RAM for over 30 years.
This document sums up all that experience, and hopefully creates a guide that makes it easy for you to upgrade the memory on your computer.
You can even use this guide to buy your upgrade from my competitor. However, please read the section What is the Best Quality RAM Upgrade before you make that decision.
I have split this guide into four parts. First is how to identify the RAM you need. Second is How to identify your model. The third is secrets of the RAM industry and the final chapter is What is the best qualty RAM.
I know you think this is a guide on buying from from Upgradeable and in part that is true, but we will be honest in all sections of this guide and you can use this guide to buy any type of RAM from any supplier, not just Upgradeable.
James Hopkin
Upgradeable
Tip 1. Identify the RAM
Ram has various standards: DDR2, DDR3, DDR4 and DDR5. These are generations of RAM. Each generation is a different power voltage, so they a keyed differently. It stops people putting DDR4 RAM in a DDR5 slot. This means you can not put the latest and greatest RAM in your computer, you need to match the right type and the right speed and the right shape. Luckly, you have an industry insider to walk you through the process. If you called me on the phone, this is the exact process we would go through to find the right upgrade. You can save yourself some reading and call me right now! Yes, we answer the phone, yes, we help computer users everyday choose the right RAM for their computer. Call me on 02 93915200 during office hours or send a message and we'll call you back
All the information we need is in Task Manager, an app on your computer.
If you have read my guide on speeding up your computer, you will be familiar with Task Manager.
To start Task Manager
- Open Task Manager by clicking the Start In the search box, type Task Manager, and then, in the list of results, select Task Manager. You can also right mouse click on your Toolbar and select Task Manager or use the keyboard short cut Ctrl+Shift+Escape.
- Select the Performance tab.
- Select Memory.
- In the bottom right hand-side of the screen you will see some information we will need. Speed, Size and Type.
Speed will tell you which DDR type of RAM is installed (use the table below). Form factor is the shape of the RAM and it will be one of two types: soDIMM or uDIMM (DIMM). The except is server RAM. If you are upgrading a server or a workstation, please see our guide for that type of upgrade.
The other important type of data here is slots used.

Memory Speed from Task Manager can help you identify the type of RAM in your computer.
|
800mhz |
DDR2 800mhz |
|
1066mhz |
DDR3 1066mhz |
|
1333mhz |
DDR3 1333mhz |
|
1600mhz |
DDR3 1600mhz |
|
1866mhz |
DDR3 1866mhz |
|
2133mhz |
DDR4 2133mhz |
|
2400mhz |
DDR4 2400mhz |
|
2666mhz |
DDR4 2666mhz |
|
3200mhz |
DDR4 3200mhz |
|
4800mhz |
DDR5 4800mhz |
|
5600mhz |
DDR5 5600mhz |
In the example from the image above, we can see that the memory type is DDR3 1600mhz
The next information we need is Slots Used
In the image above we can see only 1 of 4 has been used. This means the computer has 4 RAM slots and only one module is installed. There are 3 RAM slots available for more RAM.
Task Manager can get this information wrong. The three most common configurations are 1, 2 or 4 slots. If Task Manager says 8 or 6 slots it is identifying components incorrectly.
The third piece of data is Form Factor. This is the type of memory. There are two types: SODIMM and DIMM (usually referred to in the industry as uDIMM).
SODIMM is Small Outline DIMM and used in laptops, notebooks and All-In-One computers.
DIMM is used in desktop computers and motherboards.
With these 3 bits of information about the Memory we can identify the RAM and configuration. In the example: The memory type is DDR3 1600mhz uDIMM. 8GB installed, 3 slots free so we know it can be upgraded to 32GB.
With that information we can order 8GB 1600mhz DIMMs and be confident they will be compatible and work.
This is an easy example and not all upgrades can be determined with data from Task Manager. There are a lot of notebook computers using DDR4 RAM, 8GB installed, one slot free. Can the computer use a 16GB module? Or is adding another 8GB for a total of 16GB the maximum upgrade?
Step 2. Identify your model computer
Task Manager does not give us the configuration of the RAM and the maximum RAM that can be installed in our computer. We have an easy way and a sneaky way (you need maths).
Do you know the make and model of your computer? If it was a custom build, then you need to know the motherboard brand and model. If you still have the original paperwork, you can look up that information. In most modern computers the information can be found in System Information in Windows.
To start System Information
- Open the Start menu by click the Windows logo in the corner of your screen, or by pressing the Windows key on your keyboard.
- With the Start menu open, start typing "System Information" - as you type, your computer will automatically start searching.
- Click on the search result "System Information"
- Inside the System Information window, select System Summary. You will then see information listed for System Manufacturer and System Model. If this is blank look fir BaseBoard Manufacturer and BaseBoard Product

In the example above the computer is a Gigabyte B450M Gaming computer. With this information we can use the search function on a website like Upgradeable and search for that model.
Upgradeable says the computer has two RAM slots, a maximum RAM of 32GB so the biggest module we can buy is a 16GB.
We call that the easy way because you are using the knowledge of the internet. Websites like Upgradeable have curated models, tested memory sizes and have the latest information. The reason I did not say go to the Gigabyte website and look up the specifications is brands rarely update their model specs. If only 8GB modules were available when the computer was released, Gigabyte would have a maximum of 16GB (2 x 8GB) as the maximum. It is better to rely on newer data than older data.
What if both Upgradeable and Gigabyte said 16GB was the max but you wanted 32GB? This is when a bit of internet sleuthing is required. Search the internet with phrases like:
“Gigabyte B450M 32GB”
“Will 16GB modules work in B450M”
“I upgraded my B450M to 32GB”
I think you get the idea? We are looking for social proof that 32GB has worked. You can usually find a forum or Reddit post that has other B450M owners testing different RAM.
That was the easy way, what is the sneaky way using maths?
Run code at the Command line to get what your computer knows is the Maximum RAM you can install!
Note: Command line is serious business. You can do a lot of damage by typing the wrong commands. This step is for experienced users only.
To start Run
- Open Run by pressing Windows key + R. Then insert cmd and press Enter.
- Copy the command - wmic memphysical get maxcapacity to the Command Prompt window and press Enter. Then you will see the maximum capacity of RAM is shown below.
- The number returned is your maximum RAM in Kilobytes – in this example it is 33554432
- Maths skills!! Divide 33554432 by 1024 to get megabytes MBs = 32768MB
- Divide 32768 by 1024 to get gigabytes GBs = 32GB
- Maximum RAM is 32GB
Your maths teacher was right…your maths skills will be needed one day!
Are we done? Too easy? We have our memory type, we know how much we can install, the maximum size memory. Let’s go get our memory upgrade? If it was that easy, I would not be writing a guide. We need RAM quality and How they RAM was made.
Step 3. Secrets of the RAM industry
We are going to get into some technical aspects of RAM, and I will try to keep it entertaining so you don’t fall asleep.
Not all RAM is made the same.
In our example from step 1. We need 8GB DDR3 1600mhz DIMMs. What if I told you there are two industry standards, we call them the same thing, one is cheaper than the other, the cheap one is less compatible! Sounds like the computer industry?
This dilemma goes into chip type. Not many people know about the chips that get used to make memory, but a lot of people know the effects and talk about rankings.
A module can be made from high density chips and low density chips. In our example the low density is double sided using 4GB chips. It is basically a double sided 4GB module. Usually termed 2R or 2 rank. Any computer using an 8GB is compatible with this type of module. As the technology progresses the industry made a higher density chip (16GB chips). It is possible to make a single side 1R 8GB module. It is cheaper to make but not as compatible. The simple reason is most computers don’t know a 16GB exists. You can install 16GB modules in our example, so the computer thinks the single sided 8GB is a single sided 4GB. It fails. As the single sided 8GB is cheaper, most general computer suppliers will sell this version, “all 8GB DDR3 1600mhz DIMMs are the same” they will say.
This RAM dilemma exists in all RAM types: DDR2 to DDR5.
It is important to know the type of module you are getting. Or purchase from a RAM specialist that can guarantee compatibility.
Matching RAM speed is not that important
This tip will not be liked and is industry knowledge. The collective wisdom says you must match the RAM speed installed. You have 1333mhz RAM you must only add 1333mhz RAM. The compatibility problem is not with the computer but the RAM. A true JEDEC (industry standard) module is capable of clocking down a speed to match your RAM. The problem is most cheap RAM on the market is made cheaply and not to industry standards. It is not a hard and fast rule, there are some memory speeds that have to be matched but generally you can install a 1600mhz module with 1333mhz RAM and it will be perfectly compatible.
The reason is a modules speed is not determined by it’s chips but it’s programming. There is a small chip on the RAM module that has a code to tell the computer how to synchronise with the computer. Basically, when your computer starts it asked the RAM installed what speed it is. The RAM uses it’s chip code to tell the computer what speeds it can run at. Computer says OK, lets sync at 1333mhz. Done.
Table below shows installed RAM and which RAM it is compatible with.
|
Installed RAM |
Compatible RAM |
|
DDR3 1066mhz |
Only DDR3 1066 |
|
DDR3 1333mhz |
1333mhz and 1600mhz |
|
DDR3 1600mhz |
1600mhz |
|
DDR4 2133mhz |
2133mhz, 2400mhz, 2666mhz, 3200mhz |
|
DDR4 2400mhz |
2400mhz, 2666mhz, 3200mhz |
|
DDR4 2666mhz |
2666mhz, 3200mhz |
|
DDR4 3200mhz |
3200mhz |
|
DDR5 4800mhz |
4800mhz, 5600mhz |
Dual Channel RAM or more RAM?
A computer can dual channel RAM if it has an even number of RAM slots, and the same size ram in 2 or 4 of the RAM slots.
A RAM slot is a 64bit device, by dual channelling the RAM it becomes a 128bit device. It enables the computer to use two memory modules as a single unit, creating a wider and faster data path for the CPU.
The common myth is it doubles the performance of the RAM. Unfortunately, the performance is not that great in practice.
Dual channelling has the biggest effect on power users: video editing, photo editing and gaming. Anything that has high graphic use will see performance increases. The increase looks to be 5 to 10%. However, percentages can vary and is very hardware specific.
Most power users are going to have a lot of RAM in pairs. What about the average user who has an 8GB module and one slot free? Dual channel with another 8GB for 16GB? Or add a 16GB with the 8GB for a total of 24GB but not dual channelled. For the average user, more RAM is better than a smaller amount of dual channelled RAM. If you use your computer for a long time, 16GB is not be enough, you will be replacing that 8GB with another 16GB for a total of 32GB.
Step 4. What is the Best Quality RAM?
We have an unusual take on this question.
What matters more is the supplier than the RAM.
You can buy Crucial RAM from eBay, and get no service, if there is a problem, you have no recourse but to refund or charge back. When you really only want a solution. Is the RAM faulty, incompatible, incorrect? Sometimes calling a supplier on the phone can save time and your sanity. This is why we publish our phone number and happy to hear from customers…good and bad. If you need support, we are a phone call away. Most of the time we can can identify the problem, provide you with a solution so you are not refunding and purchasing elsewhere.
Quality check list before you buy:
Can the supplier be contacted on the phone? Is there a support phone number? Our support number is 02 93915200. It is answered by local Australian support staff.
Warranty on the RAM? After a period of time does the RAM have to returned to the brand or the reseller? It might be Crucial RAM but the lifetime warranty is covered by Crucial in the USA, so if you have to claim the warranty, you are returning it to America. All our RAM has a lifetime warranty. If you have any problems, you can return it at anytime for replacement. We are suppose to say replacement or repair, but lets be honest, faulty RAM will be replaced. We have had the same warranty since 1989! We would not be in business if we did not sell quality RAM. The RAM we sell you will outlast your computer. Our business model is basically: we sell you RAM and we don’t hear from you until you need another RAM module!
Does the warranty cover compatibility? This is the big gotch you in buying RAM. The RAM does not work because it is incompatible. Technically the RAM is not faulty and the supplier will not replace it. It has to be returned for refund, with a big restocking fee. Sometimes it cannot be returned! Most computer shops are selling part numbers. They rely on you to do the research; find the part you need. The onus is on you the buyer to make sure what you are buying is compatible. We take a different approach. We guarantee the upgrade we sell you is 100% compatible with your computer or we fix the problem. We are the RAM experts with nearly 30 year’s experience. We apply that knowledge and recommend what we know will work. Our website is also a configurator. You can look up your model and find 100% compatible upgrades.
That is it!
I hoped you found what you were looking for? If not, please call.