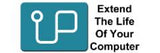Inspiron (Desktop)
Dell Inspiron desktops, a solid, reliable machines made for everyday use, ranging from casual computing to light productivity and even some gaming, depending on the configuration.Certified, guaranteed compatible RAM upgrades for your Inspiron desktop. Lifetime warranty. All SSDs supplied are from Crucial; the leader in SSD reliability and compatibility.
Upgradeable Memory - the best quality upgrades available.
The Dell Inspiron 3020 (2023–2024 model) supports up to 64GB of DDR4 RAM (2x 32GB at 3200 MHz) and offers flexible storage options, including a M.2 PCIe NVMe SSD of up to 1TB or more, alongside a 3.5" SATA HDD with capacities reaching 2TB or higher, making hybrid setups (SSD + HDD) fully supported. Similarly, the Inspiron 3910 can handle up to 64GB of DDR4 RAM, and features both a M.2 2230/2280 SSD slot and a 2.5” or 3.5” SATA HDD bay, also allowing for hybrid storage configurations. The Inspiron 3891, while officially rated for up to 32GB of DDR4 RAM, can reliably support 64GB in practice. It offers a M.2 SSD slot (up to 1TB+) and a 3.5” SATA HDD bay (up to 2TB+), making it another solid option for dual-drive setups.
To locate the RAM slots, open the desktop case and look on the motherboard, usually near the CPU fan. The RAM slots are long, narrow sockets—typically two or four—with small clips on either end. If you're replacing existing RAM, gently press down on the clips at both ends of the stick; the module will pop up, allowing you to carefully remove it. To install new RAM, align the notch on the bottom of the stick with the slot, then press it down firmly until the clips snap back into place, securing the module.
To install an M.2 NVMe SSD, insert the drive into the M.2 slot on the motherboard at a 30–45° angle, then gently press it down and secure it with a screw at the end of the slot—no cables are needed. For a 2.5” or 3.5” SATA drive, first mount the drive in an available bay or use an adapter bracket if required. Connect the SATA data cable from the drive to the motherboard, and then attach the SATA power cable from the power supply. Finally, secure the drive in place using screws or the case’s built-in locking tabs.
Sort + Filter
Certified, guaranteed compatible RAM upgrades for your Inspiron desktop. Lifetime warranty. All SSDs supplied are from Crucial; the leader in SSD reliability and compatibility.
Upgradeable Memory - the best quality upgrades available.