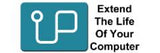This version of MacOS is not supported on this platform
Check you have the right version of MacOS. Apple prevents older Macs running the latest version of MacOS.
If you should be able to run the OS then it could be a firmware issue. Reset the nvram,commonly called a pram reset. Restart the Mac holding down the four buttons: Option + command + P + R, before the gray screen appears. After the start up chime sounds twice, release the keys.
A pram reset usually fixes the problem.
If you are skipping OS versions like Yosemite to High Sierra or Mohave to Ventura the Mac will want to install an important update. High Sierra does not install unless Sierra has been installed first.
The Recovery Server Could Not Be Contacted This issue is nearly always caused by an incorrect date on your Mac. If you have disconnected the battery, the date could have reset. Part of macOS Utilities is Terminal. It is found as an option in the top menu. Select Terminal. If you are connected to the internet then type:
ntpdate -u time.apple.com
This should update the time. If not, then use this manual method:
date 0201200019
which is February 1st 20:00 (or 8pm) 2019.
So mmddhhmiyy
all two digits.
macOS is not available If you can not see the latest operating system in macOS Utilities then you have booted off the wrong partition. Either there is an old partition on Time Machine or on the Mac drive. Try restarting using one of the three Recovery Mode key combinations:
Command-⌘-R
Reinstall the latest macOS that was installed on your Mac (recommended).Option-⌘-R
This will upgrade to the latest OS compatible with your Mac. If you were on Mojave, it will install Catalina.Shift-Option-⌘-R
Reinstall the macOS that came with your Mac, or the closest version that's still available.Can not boot from Time Machine
From OS X Lion v10.7.3 or later, you can start up from your Time Machine disk. This is normally done via Recovery Mode (Command (⌘)-R). Another way to do this is to hold down the Option key as your Mac starts up. This will load boot manager and show you call the drives the Mac can boot from. The Time Machine icon show show on screen, selecting this will load the OS Utilities page. If no Time Machine icon is displayed then the best option is to allow the Mac to use Recovery Mode, a spinning globe will show and the OS Utilities page will load shortly.
USB Installer is corrupted
The error message when installing OS X is "This copy of the install OS X El Capitan application can't be verified. It may have been corrupted or tampered with during downloading". This is a check Apple has introduced with system installation. There is a simple work around. Reset your system date to OS release date or close to OS release date and you can now install the OS.
If you are in OS Utilities, the top menu should have a drop down that has Terminal. Run terminal and then type this in:
For El Capitan install use: date 1001200015 [enter]
You can check the date is now 2015 by typing: date [enter], it should now display: October 1st 20:00 (or 8pm) 2015. The date after El Capitan's release. You can now install El Capitan without an error.
Dates for other systems are:
Yosemite: date 1017200014
Mavericks: date 1023200013
High Sierra: date 1023200017